Nada molesta más jugando que el tearing o stuttering.
Ahí es donde entra en juego G-SYNC, la respuesta de NVIDIA para un juego más fluido en tu monitor gaming.
Lo primero echa un ojo a ver si tu monitor lleva G-sync o es compatible.
En esta guía, te explico cómo optimizar la configuración de G-SYNC y llevar tus juego al siguiente nivel.
Contenidos
¿Qué es G-SYNC?
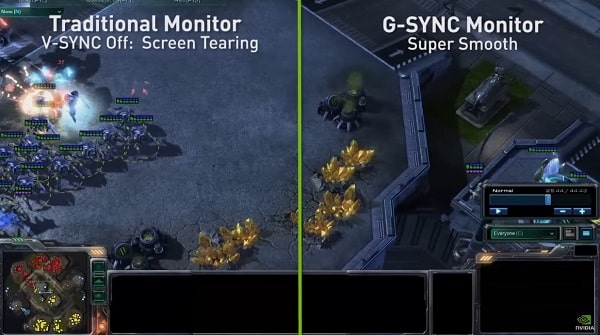
G-SYNC es una tecnología desarrollada por NVIDIA que tiene como objetivo crear una experiencia de juego más fluida y sin interrupciones en el monitor. Básicamente, G-SYNC está diseñado para sincronizar la frecuencia de actualización del monitor con la velocidad de fotogramas de tu tarjeta gráfica NVIDIA.
Esta sincronización garantiza que los fotogramas se muestren cuando estén listos, sin que el monitor y la tarjeta gráfica se desincronicen, lo que suele ocurrir en competeciones cuando hay mucha intensidad en las partidas.
Esto elimina el tearing y reduce el stuttering, dando movimientos fluidos en la pantalla sin sacrificar el rendimiento.
Diccionario: qué es el tearing | qué es el stuttering
Ventajas de optimizar los ajustes de G-SYNC
Juego más fluido
Una de las ventajas más visibles de optimizar bien los ajustes de G-SYNC es la notable mejora de la fluidez del juego.
Al eliminar el ritmo irregular de los fotogramas y garantizar que cada fotograma se muestre en el momento adecuado, los juegos se sienten mucho más fluidos.
En shooters se ve muy bien, cualquier juego rápido de acción también.
Eliminación del tearing
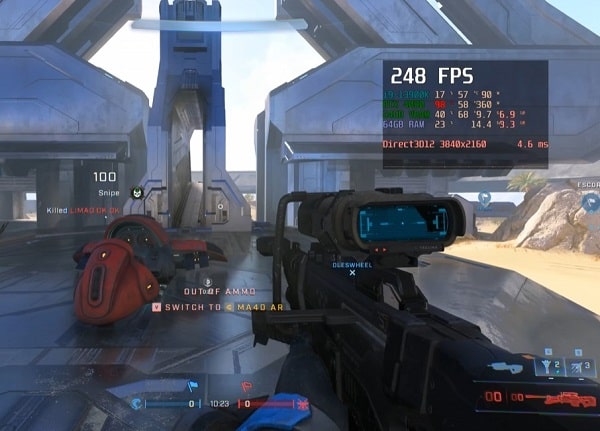
El tearing o desgarro de pantalla se produce cuando la frecuencia de actualización del monitor y la frecuencia de fotogramas del juego no están sincronizadas, lo que da lugar a un artefacto visual en el que partes de dos o más fotogramas se muestran a la vez en la pantalla.
Si activas G-SYNC y lo configuras bien, eliminas el efecto, ya que la sincronización entre el monitor y la GPU garantiza que cada fotograma esté perfectamente alineado con el ciclo de refresco del monitor.
Reducción del input lag
Optimizar el G-SYNC también puede ayudar a reducir el input lag, es decir, el retraso desde que pulsas un botón y la aparición de la acción en pantalla.
Si bien la activación de G-SYNC puede introducir una cantidad mínima de retraso en comparación con la desactivación de V-SYNC, la configuración bien ajustada garantiza que este impacto sea insignificante, sobre todo si se compara con las ventajas de un juego más fluido.
Configuración básica de G-SYNC
Una vez que hayas seleccionado tu monitor G-SYNC toca configurarlo bien, vamos a ver como activarlo y ajustar la frecuencia de refresco.
Activación de G-SYNC en el Panel de control NVIDIA
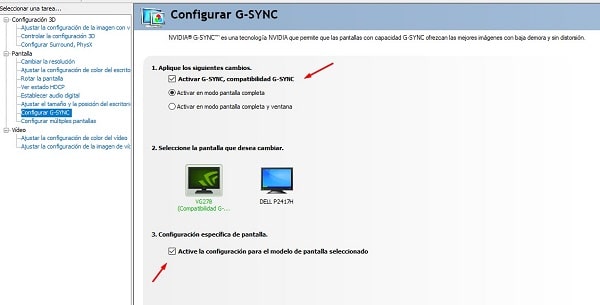
- En primer lugar, haz clic con el botón derecho del ratón en el escritorio y abre el Panel de control NVIDIA. En la categoría «Pantalla«, selecciona «Configurar G-SYNC«
- Asegúrate de que la opción «Activar G-SYNC, Compatible con G-SYNC» está marcada.
- Selecciona «Activar para modo de pantalla completa» o «Activar para modo de ventana y pantalla completa«
- Aplique los cambios para activar G-SYNC en su monitor.
Ajuste de la frecuencia de actualización
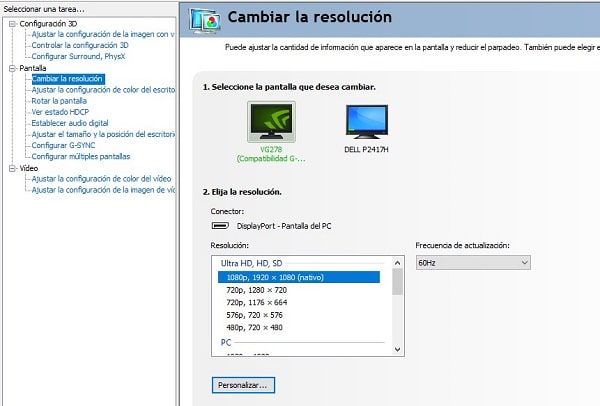
Después de activar G-SYNC, es importante ajustar la frecuencia de refresco del monitor a su capacidad máxima para que el juego sea más fluido. En el Panel de control NVIDIA, ve a :
- «Cambiar resolución» dentro de la categoría «Pantalla»
- Aquí encontrarás una lista de todas las resoluciones y frecuencias de refresco compatibles con tu monitor
- Selecciona la frecuencia de refresco más alta disponible en tu monitor y haz clic en «Aplicar» para confirmar los cambios.
Este ajuste garantiza que tu monitor y G-SYNC funcionen a la perfección para mejorar la experiencia. ¿Sabes cuántos Hz necesitas en tu monitor gaming?
Ajustes del juego
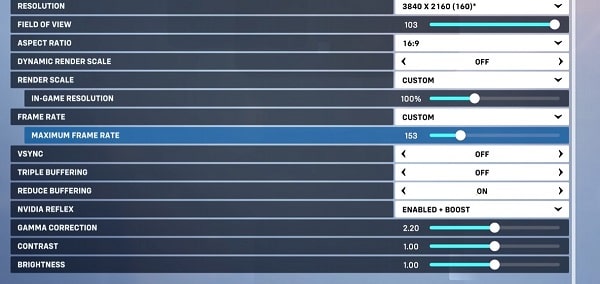
Algunos ajustes dentro del juego que te pueden ayudar:
- Utilizar modo de pantalla completa o pantalla completa exclusiva
- Desactivar V-Sync dentro del juego
- Establecer un límite de FPS de 3 a 7 FPS por debajo del máximo de la tasa de refresco del monitor para mantenerse dentro del rango de G-Sync/FreeSync
- Para usuarios de NVIDIA, utilizar NVIDIA Reflex si está disponible
Configuración avanzada de G-SYNC
Para aprovechar todo el potencial de la tecnología G-Sync puedes tocar ajustes más avanzados:
Overclocking de monitores G-SYNC
Si quieres mejorar todavía más necesitas el overclocking del monitor G Sync, basicamente tendrás que aumentar la frecuencia de refresco del monitor por encima del valor de fábrica.
Puede reducir el tearing pero hay que tener cuidado, puede dañar el hardware si no lo haces bien. Puedes empezar poco a poco y ver como se estabiliza.
Hay gente que destroza monitores por cosas como estas sin tener ni idea.
Ajustar la gamma y el color
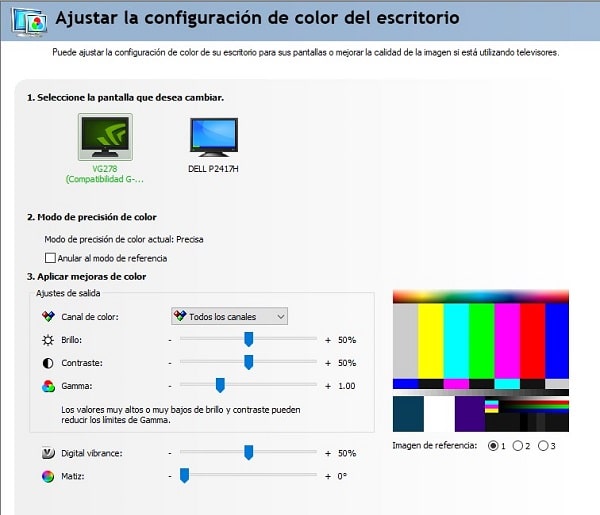
Para mejorar las zonas oscuras de los juegos y que las zonas no sean tan brillantes puedes tocar el color y la gamma.
También tienes la opción de ajustar el color RGB, todo suma la verdad, pero es encontrar el punto que te sea cómodo.
Configuración del modo compatible con G-SYNC
Aunque no todos monitores vienen con soporte nativo G Sync hay algunos que son compatibles.
- Primero actualiza todos los controladoers del monitor y de la tarjeta gráfica
- En el panel de NVIDIA activa la casilla «Compatible con G-Sync»
No se va a ver como un G-SYNC nativo pero ayuda en el juego.
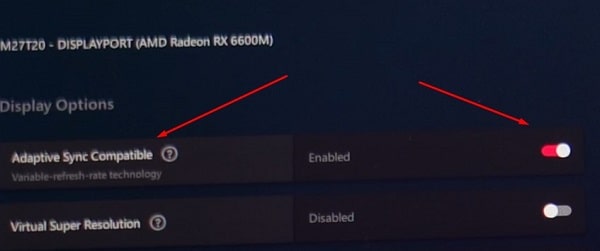
Optimización de G-SYNC para determinados géneros de juegos
En esta tabla te explico cómo ayuda el G-Sync a varios géneros de juegos y la configuración recomendada.
| Género | Beneficios G-Sync | Configuración recomendada |
|---|---|---|
| Juegos de Disparos en Primera Persona (FPS) | Minimiza el lag de entrada, asegura representación fluida de la acción. | Activar G-SYNC, aumentar frecuencia de actualización, considerar overclocking. |
| Juegos de Carreras | Elimina el tearing, asegura transición suave en alta velocidad. | Priorizar alta frecuencia de actualización, activar G-SYNC. |
| Mejores Juegos de Rol (RPG) | Equilibra rendimiento con calidad visual, realza profundidad visual y atmósfera. | Ajustar niveles de color y gamma, activar G-SYNC. |
| Juegos de Estrategia en Tiempo Real (RTS) y MOBA | Asegura claridad en la interfaz y movimientos, facilita el seguimiento de unidades. | Mantener suavidad en la animación, reducir tearing con G-SYNC. |
| Juegos de Simulación | Mejora percepción de movimiento y profundidad, proporciona experiencia realista. | Asegurar alta frecuencia de actualización, activar G-SYNC para experiencia realista. |
| Juegos de Aventura y Puzles | Mantiene coherencia visual, permite exploración inmersiva sin distracciones. | Optimizar para coherencia visual, activar G-SYNC. |
Solución de problemas con G-SYNC
Puede que tengas algún problemilla configurando G-Sync, estos son los más frecuentes con la solución.
Si G-SYNC no funciona bien, primero asegúrate de que está activado tanto en el monitor gamer como en el Panel de control NVIDIA. A veces, la configuración puede desactivarse durante las actualizaciones o las instalaciones de software. Si tienes Stuttering o tearing, prueba lo siguiente:
- Comprueba la compatibilidad de tu monitor. No todos los monitores son compatibles con G-SYNC, así que esto podría ser el primer punto. Al principio de la guia te he pasado el enlace de todos monitores compatibles.
- Asegúrate de que en el Panel de control de NVIDIA, en «Configurar G-SYNC«, está marcada la opción «Activar G-SYNC, compatible con G-SYNC» y seleccionada la opción «Activar para modo de pantalla completa».
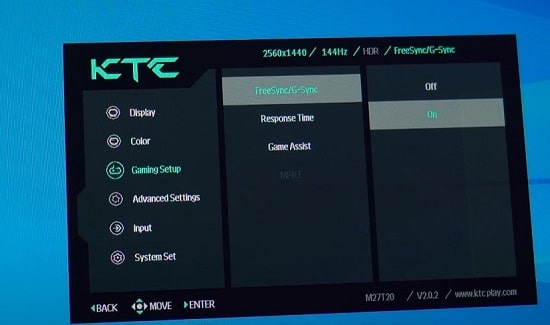
- Considera la posibilidad de ajustar la configuración gráfica de tu juego. A veces, unos ajustes demasiado exigentes pueden forzar la funcionalidad de G-SYNC.
- Comprueba que tu pantalla está conectada a través de DisplayPort. G-SYNC requiere DisplayPort para funcionar correctamente, a diferencia de FreeSync, que también puede funcionar a través de HDMI.
Actualización de los controladores gráficos
Una de las soluciones más sencillas para los problemas de G-SYNC es asegurarse de que el controlador de gráficos está actualizado.
Los fabricantes de tarjetas gráficas lanzan con frecuencia actualizaciones que optimizan y solucionan problemas con juegos nuevos y no tan nuevos. A continuación te explicamos cómo hacerlo:
- Visita el sitio web oficial de NVIDIA y dirígete a la sección de controladores.
- Selecciona el modelo de tu tarjeta gráfica y descarga el controlador más reciente.
- Instala el controlador siguiendo las instrucciones que aparecen en pantalla y reinicia el ordenador.
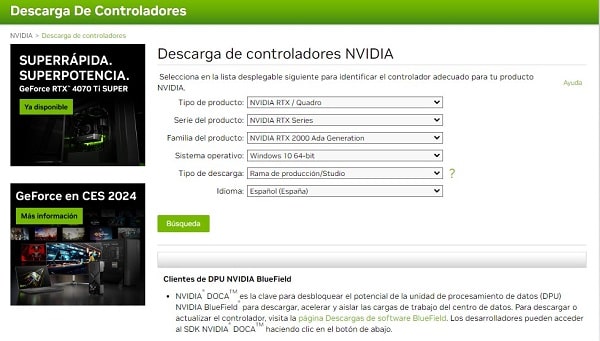
Las actualizaciones pueden introducir compatibilidad con nuevos monitores, optimizar G-SYNC para los últimos lanzamientos de juegos y solucionar cualquier error existente.
Mejores monitores G-SYNC del mercado en 2024
Algunos de los mejores monitores G-SYNC disponibles incluyen modelos de alta gama como el Asus ROG Swift PG27UQ y el Dell Alienware AW2721D, que ofrecen buenas tasas de refresco, tiempos de respuesta bajos y una calidad de imagen impresionante.



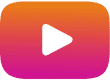

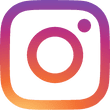


Deja una respuesta