Calibrar el color en tu monitor es crucial, no solo mejora la calidad visual, también evita distorsiones y fatiga ocular.
En Windows 11 y Windows 10, puedes acceder a la configuración de la pantalla para calibrar el color. Vamos a ver cómo hacerlo.
Contenidos
Herramientas para calibrar el color en Windows 11 y Windows 10
Acceso a la configuración de la pantalla
Para comenzar el proceso de calibración del color del panel LCD en una ordenador con Windows 11 o Windows 10, debes acceder a la configuración de la pantalla. Sigue estos pasos:

- Busca en la barra inferior «calibrar color pantalla«
- Sigue los siguientes pasos
Pasos para calibrar el color en tu monitor
Valor de Gamma
Este valor es la relación entre los valores de verde, rojo y azul que van a la pantalla y la cantidad de luz que la pantalla lanza.
Simplemente intenta que la imagen se parezca al cuadro del medio con el control deslizante.
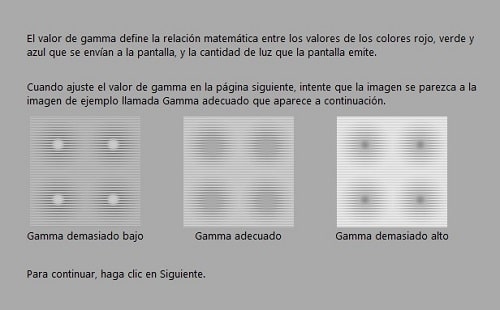
Ajustar el brillo y contraste
Ahora toca mirar el monitor y revisar el menú. Todos los monitores gaming tienen un botón en la parte derecha inferior o detrás.
Busca la opción de Brillo y contraste (en inglés Brightness and Contrast) y regula hasta que veas la X de la casilla «brillo adecuado»

Por ejemplo, en el monitor Asus VG278 así se ve el menú:
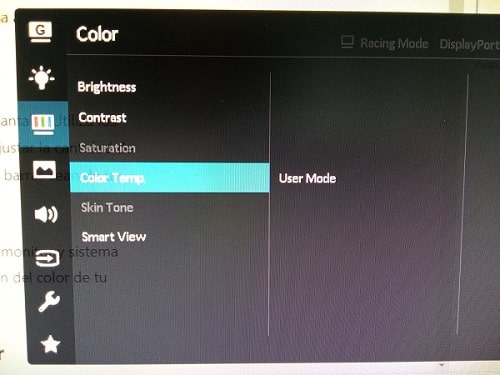
Lo mismo para el contraste, windows te propone varias fotos para que tengas un ejemplo del valor óptimo:

Ajuste del balance de color
El siguiente ajuste es del balance de color para ver las tonalidad de gris en tu monitor. Tienes que mover controles de los tres colores principales para eliminar ajustar una escala de grises neutro.
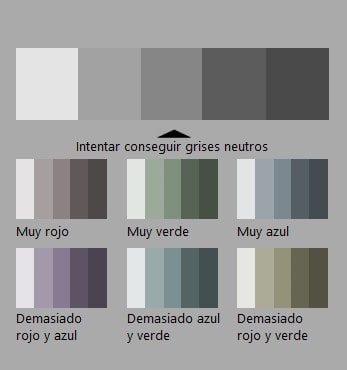
Estos son los controles a mover:
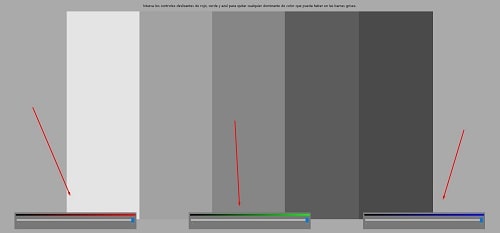
Desliza las barras inferiores e intenta que se vea una escala perfecta de tonalidade de grises como el ejemplo.
Por cierto, hemos preparado esta guía con consejos para elegir un monitor gaming viendo todos parámetros importantes.
Optimización de la claridad del texto en la pantalla
Para lograr una experiencia visual óptima en tu monitor, es fundamental asegurarse de que el texto en la pantalla se vea claro y nítido.
El último paso del proceso de calibración del monitor Windows te propone ClearType.
Esta es la forma de mejorar la legibilidad del texto, solo marca la casilla ‘Iniciar el Optimizador de ClearType‘ o «Activar Cleartype«, depende de tu versión de windows.
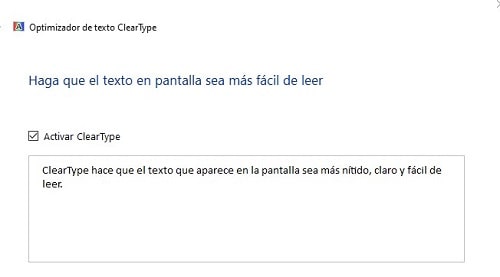
Al marcar esta casilla, se abrirá el Optimizador de ClearType, que te guiará a través de un breve proceso para ajustar la visualización del texto.
Durante este proceso, se te mostrará una serie de muestras de texto y deberás elegir cuál se ve más clara y nítida para tus ojos.
Esto hace que leer textos largos, navegar por la web y disfrutar de los videojuegos sea una experiencia mucho más agradable. ¿sabes lo qué es el significado profundidad de color en las pantallas?
Por qué es importante calibrar el color en tu monitor
Calibrar el color en tu monitor mejora sin duda tu experiencia en el juego, pero lo más importante es reducir síntomas como el burn out y similares, esto es vital para evitar fatiga visual.
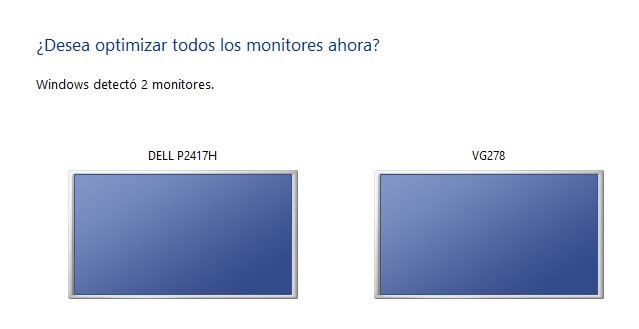
Cómo mejora la experiencia de juego
En los juegos tener un color adecuado sumergirá en mundos virtuales con una imagen más nítida y vibrante.
Los detalles de los entornos y personajes destacarán, lo que te ayudará a tomar decisiones rápidas y precisas durante tus partidas.
La calibración adecuada del color también mejorará la visibilidad en escenas oscuras o con sombras (incluso teniendo la tecnología shadow boost), permitiéndote detectar enemigos o elementos importantes con mayor facilidad.
Evitar distorsiones visuales y fatiga ocular
Un monitor mal calibrado puede mostrar colores distorsionados, lo que afecta negativamente la calidad visual de los juegos.
Esto puede dificultar la diferenciación de tonalidades y afectar la precisión de tus movimientos.
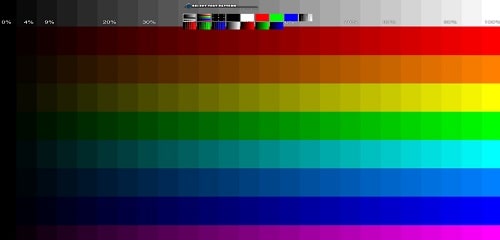
Además, una calibración incorrecta puede causar fatiga ocular, provocando molestias y cansancio durante sesiones prolongadas de juego.
Al ajustar correctamente el color en tu monitor, reducirás la tensión en tus ojos y disfrutarás de una experiencia más cómoda y agradable. Echa un vistazo a este diccionario gamer donde tratamos términos de pantallas.
Comparación y decisión final de los ajustes realizados
Después de realizar todos los ajustes necesarios en la calibración del color en tu monitor, es momento de comparar los cambios realizados y tomar una decisión final sobre si estás satisfecho con los resultados.
Para ello, cuentas con las opciones de ‘Calibración anterior‘ y ‘Calibración actual‘.
Utilización de las opciones ‘Calibración anterior’ y ‘Calibración actual’
Cuando haces clic en la opción ‘Calibración anterior’, podrás visualizar los ajustes previos que tenías en tu monitor antes de comenzar el proceso de calibración.
Esto te permitirá comparar directamente con los cambios que has realizado y observar la diferencia en la calidad del color.

Por otro lado, al seleccionar ‘Calibración actual‘, podrás visualizar los ajustes actuales que has aplicado en tu monitor.
Aquí podrás apreciar cómo se han modificado los colores, brillo, contraste, y verificar si se ha logrado el resultado deseado. Por cierto, ¿sabes qué tamaño elegir en un monitor gaming?
Calibración del color del monitor con webs externas
Existen diferentes herramientas online que te pueden ayudar a tener un monitor calibrado:
Eizo: te permite testar lo pixeles, las distancias de color, tiempo de respuesta, gamma y más.
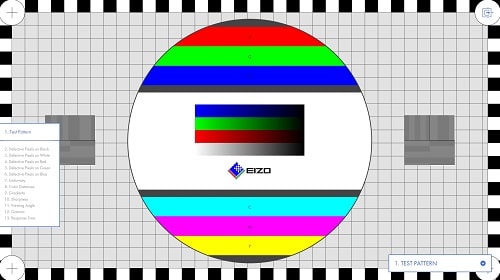
Flatpanels: este test online está más enfocado a la calibración del color, selecciona el test que quieras y revisa bien las escalas de colores.
Hay más herramientas pero se enfocan más en otros parámetros que no afectan tanto al color de tu monitor.
Como ves es relativamente sencillo entender cómo calibrar una pantalla de ordenador con el propio sistema operativo, pero siempre usa la configuración y tecnología que tu monitor te permita.


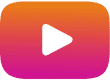

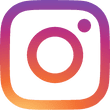


Deja una respuesta